Принтеры Canon laser Shot LBP-1120/ Очень надежны в работе, не требуется расчиповка, что сейчас очень ценно! Только вот проблема - не могу подключить на комп с операционной системой Windows 7.
Как заставить принтер работать с Windows 7
проблема с принтером Canon Laser Shot LBP-1120
10 073 просмотра
добавить комментарий...
Все зависит от используемой вами операционной системы.
Если у вас ОС Windows XP или Windows 7 версий 32 бита (x86) (можно посмотреть в свойствах системы, кликнув правой кнопкой мыши на ярлыке "Мой компьютер"), то просто скачиваете соответствующий драйвер с сайта производителя, устанавливаете (если не появляется окно помощника в установке нового оборудования, то заходите в панель управления, далее "устройства и принтеры", добавить принтер, выбираете локальный порт, в который подключен принтер и указываете расположение скачанной ранее папки с драйверами) и спокойно пользуетесь.
Если у вас любая версия Windows 64-битной версии (x64), то придется устанавливать на виртуальную машину 32-битную систему и уже оттуда посылать на печать. Это довольно просто! Если вкратце (подробно каждый шаг можно посмотреть на youtube.ru):
- Скачать с официального сайта виртуальную машину, например VirtualBox (совершенно бесплатная) и Extension Pack к ней (www.virtualbox.org/wiki/Downloads) (обе ссылки прямо на этой странице).
- Установить сначала саму VirtualBox, а потом Extension Pack.
- Скачать (использовать имеющийся) образ (.iso) 32-битной версии Windows (например, Windows XP);
- В VirtualBox кликнуть по кнопке создать, выбрать тип желаемой системы, просто нажимать кнопку "далее" до конца создания.
- Запустить созданную систему и указать путь к скачанному образу ОС.
- Выполнить установку скачанной ОС.
- Подключить принтер по USB (ВНИМАНИЕ! Кабель должен быть менее двух метров, либо очень качественный, с ферритовыми кольцами и хорошим экранированием. В большинстве случаев, с длинным кабелем на этом принтере работы вы не добьетесь).
- Создать общую папку в установленной системе VirtualBox (как ее создать подробно описано в множестве видео на youtube, например, ) и сохранить туда драйвера, скачанные с сайта производителя: www.canon.ru/support/consumer_products/products/printers/laser/laser_shot_lbp1120.aspx?type=drivers&language=&os=Windows XP (32-bit) (либо для Windows 7).
- В настройках VirtualBox произвести "захват" USB устройства принтера (кликнуть в списке на установленную ОС, далее "Настройки", далее "USB", далее установить галочку на "Включить контроллер USB 2.0", далее "Добавить новый USB фильтр" и выбрать из списка ваш принтер. Если его там нет, то добавить (справа кнопка с плюсиком) и заполнить поля (см. рисунок![]() ).
).
- Настроить во вкладке "Общее -> Дополнительно" общий буфер и drang'n'drop на двунаправленный режим.
- В установленной в VirtualBox ОС сверху в панели кликнуть "Устройства", далее USB и поставить галочку напротив принтера.
Если появляется ошибка в невозможности подключится к устройству, то нужно сделать следующее (если все нормально, то перейти к следующему пункту):
Нажимаем "Пуск", далее "Выполнить", набираем слово "regedit" (без кавычек) и открываем вот эту ветку:
HKEY_LOCAL_MACHINE\SYSTEM\CurrentControlSet\Control\Class\{36FC9E60-C465-11CF-8056-444553540000}
В ней ищем ключ с именем UpperFilter и удаляем его или просто переименовываем чтобы система не использовала его значение (в моем случае это было значение «usbfilter»). Перегружаемся.
Взято отсюда: blog.dvteam.ru/?p=320- После этого в установленной на VirtualBox ОС должен определиться принтер и запуститься мастер помощи установки. В нем необходимо будет выбрать установку "из указанного места на диске" и выбрать расположение в общей папке ваших драйверов. Происходит автоматическая установка (если просит диск, то все равно указывайте путь до драйверов. Если снова просит файл, то укажите тот же самый путь еще раз).
- Печатайте пробную страницу.
Удачи!
Если у вас ОС Windows XP или Windows 7 версий 32 бита (x86) (можно посмотреть в свойствах системы, кликнув правой кнопкой мыши на ярлыке "Мой компьютер"), то просто скачиваете соответствующий драйвер с сайта производителя, устанавливаете (если не появляется окно помощника в установке нового оборудования, то заходите в панель управления, далее "устройства и принтеры", добавить принтер, выбираете локальный порт, в который подключен принтер и указываете расположение скачанной ранее папки с драйверами) и спокойно пользуетесь.
Если у вас любая версия Windows 64-битной версии (x64), то придется устанавливать на виртуальную машину 32-битную систему и уже оттуда посылать на печать. Это довольно просто! Если вкратце (подробно каждый шаг можно посмотреть на youtube.ru):
- Скачать с официального сайта виртуальную машину, например VirtualBox (совершенно бесплатная) и Extension Pack к ней (www.virtualbox.org/wiki/Downloads) (обе ссылки прямо на этой странице).
- Установить сначала саму VirtualBox, а потом Extension Pack.
- Скачать (использовать имеющийся) образ (.iso) 32-битной версии Windows (например, Windows XP);
- В VirtualBox кликнуть по кнопке создать, выбрать тип желаемой системы, просто нажимать кнопку "далее" до конца создания.
- Запустить созданную систему и указать путь к скачанному образу ОС.
- Выполнить установку скачанной ОС.
- Подключить принтер по USB (ВНИМАНИЕ! Кабель должен быть менее двух метров, либо очень качественный, с ферритовыми кольцами и хорошим экранированием. В большинстве случаев, с длинным кабелем на этом принтере работы вы не добьетесь).
- Создать общую папку в установленной системе VirtualBox (как ее создать подробно описано в множестве видео на youtube, например, ) и сохранить туда драйвера, скачанные с сайта производителя: www.canon.ru/support/consumer_products/products/printers/laser/laser_shot_lbp1120.aspx?type=drivers&language=&os=Windows XP (32-bit) (либо для Windows 7).
- В настройках VirtualBox произвести "захват" USB устройства принтера (кликнуть в списке на установленную ОС, далее "Настройки", далее "USB", далее установить галочку на "Включить контроллер USB 2.0", далее "Добавить новый USB фильтр" и выбрать из списка ваш принтер. Если его там нет, то добавить (справа кнопка с плюсиком) и заполнить поля (см. рисунок
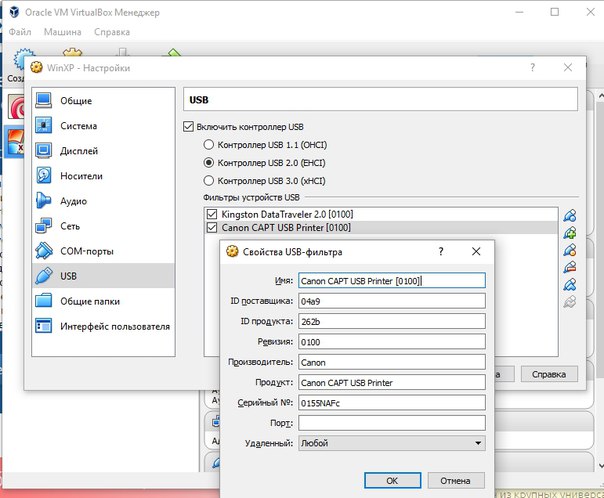 ).
). - Настроить во вкладке "Общее -> Дополнительно" общий буфер и drang'n'drop на двунаправленный режим.
- В установленной в VirtualBox ОС сверху в панели кликнуть "Устройства", далее USB и поставить галочку напротив принтера.
Если появляется ошибка в невозможности подключится к устройству, то нужно сделать следующее (если все нормально, то перейти к следующему пункту):
Нажимаем "Пуск", далее "Выполнить", набираем слово "regedit" (без кавычек) и открываем вот эту ветку:
HKEY_LOCAL_MACHINE\SYSTEM\CurrentControlSet\Control\Class\{36FC9E60-C465-11CF-8056-444553540000}
В ней ищем ключ с именем UpperFilter и удаляем его или просто переименовываем чтобы система не использовала его значение (в моем случае это было значение «usbfilter»). Перегружаемся.
Взято отсюда: blog.dvteam.ru/?p=320- После этого в установленной на VirtualBox ОС должен определиться принтер и запуститься мастер помощи установки. В нем необходимо будет выбрать установку "из указанного места на диске" и выбрать расположение в общей папке ваших драйверов. Происходит автоматическая установка (если просит диск, то все равно указывайте путь до драйверов. Если снова просит файл, то укажите тот же самый путь еще раз).
- Печатайте пробную страницу.
Удачи!
16 января 2016
добавить комментарий
Windows Registry Editor Version 5.00
[HKEY_LOCAL_MACHINE\SOFTWARE\Microsoft\Windows NT\CurrentVersion\Ports]
"COM1:"="9600,n,8,1"
"COM2:"="9600,n,8,1"
"COM3:"="9600,n,8,1"
"COM4:"="9600,n,8,1"
"FILE:"=""
"LPT1:"=""
"LPT2:"=""
"LPT3:"=""
"XPSPort:"=""
"Ne00:"=""
"Ne01:"=""
[HKEY_LOCAL_MACHINE\SYSTEM\CurrentControlSet\Control\Print\Monitors\Local Port]
"Driver"="localspl.dll"
[HKEY_LOCAL_MACHINE\SYSTEM\CurrentControlSet\Control\Print\Monitors\Microsoft Shared Fax Monitor]
"Driver"="FXSMON.DLL"
[HKEY_LOCAL_MACHINE\SYSTEM\CurrentControlSet\Control\Print\Monitors\Standard TCP/IP Port]
"Driver"="tcpmon.dll"
[HKEY_LOCAL_MACHINE\SYSTEM\CurrentControlSet\Control\Print\Monitors\Standard TCP/IP Port\Ports]
"StatusUpdateInterval"=dword:0000000a
"StatusUpdateEnabled"=dword:00000001
"LprAckTimeout"=dword:000000b4
[HKEY_LOCAL_MACHINE\SYSTEM\CurrentControlSet\Control\Print\Monitors\USB Monitor]
"Driver"="usbmon.dll"
[HKEY_LOCAL_MACHINE\SYSTEM\CurrentControlSet\Control\Print\Monitors\WSD Port]
"Driver"="WSDMon.dll"
[HKEY_LOCAL_MACHINE\SOFTWARE\Microsoft\Windows NT\CurrentVersion\Ports]
"COM1:"="9600,n,8,1"
"COM2:"="9600,n,8,1"
"COM3:"="9600,n,8,1"
"COM4:"="9600,n,8,1"
"FILE:"=""
"LPT1:"=""
"LPT2:"=""
"LPT3:"=""
"XPSPort:"=""
"Ne00:"=""
"Ne01:"=""
[HKEY_LOCAL_MACHINE\SYSTEM\CurrentControlSet\Control\Print\Monitors\Local Port]
"Driver"="localspl.dll"
[HKEY_LOCAL_MACHINE\SYSTEM\CurrentControlSet\Control\Print\Monitors\Microsoft Shared Fax Monitor]
"Driver"="FXSMON.DLL"
[HKEY_LOCAL_MACHINE\SYSTEM\CurrentControlSet\Control\Print\Monitors\Standard TCP/IP Port]
"Driver"="tcpmon.dll"
[HKEY_LOCAL_MACHINE\SYSTEM\CurrentControlSet\Control\Print\Monitors\Standard TCP/IP Port\Ports]
"StatusUpdateInterval"=dword:0000000a
"StatusUpdateEnabled"=dword:00000001
"LprAckTimeout"=dword:000000b4
[HKEY_LOCAL_MACHINE\SYSTEM\CurrentControlSet\Control\Print\Monitors\USB Monitor]
"Driver"="usbmon.dll"
[HKEY_LOCAL_MACHINE\SYSTEM\CurrentControlSet\Control\Print\Monitors\WSD Port]
"Driver"="WSDMon.dll"
Комментарии (1):
Это все конечно хорошо как описал chirkov_nick, все это было проделано сразу, но эффект один на win7 x32 не работает)) на winxp идет отлично. Женя Белогрудов 2 марта 2016
30 ноября 2012
добавить комментарий
другие решения ожидаются…
Видео с YouTube на эту тему
Знаете, как решить эту проблему?
Поделитесь своим знанием!
Ваш способ решения:
Наиболее похожие проблемы из этого раздела
Принтер не использовался более 1 года, так как засох картридж, вот недавно покупал новый компьютер и картридж, установил Windows 7, и не могу никак ...
Здравствуйте купил принтер Canon Sensys MF-4410.Устанавливаю все как написано.Подключаю USB-кабель.но никакой реакции нет ни у компьютера ,ни у ...
Уже скачал и wirless setting с сайта Самсунг.
Нажимаю на WPS на принтере и на роутере, не пойму что должно произойти дальше?
При подключении ...
2 145
При попытке сканирования выводится сообщение:
"Произошла ошибка при настройке свойств сканера. Если запущена другая сканирующая программа, ...
В принтере закончилась цветная краска, в настройках печати поставили печать чёрной краской, но даже после этого отказывается печатать ссылаясь на то ...




